

Step 6: Choose to either upload image as a carousel post or separate posts Step 5: Tap on ‘SPLIT’ once you choose your splitting style Step 4: Choose to split your image into two, three, four, six or nine images Step 3: Tap on the grid icon at the bottom right of your image Step 2: Upload a high-resolution image from your preferred content source Step 1: Tap on the “+” sign at the bottom of your screen How to Use Splitter Tool on PLANOLY’s Mobile App
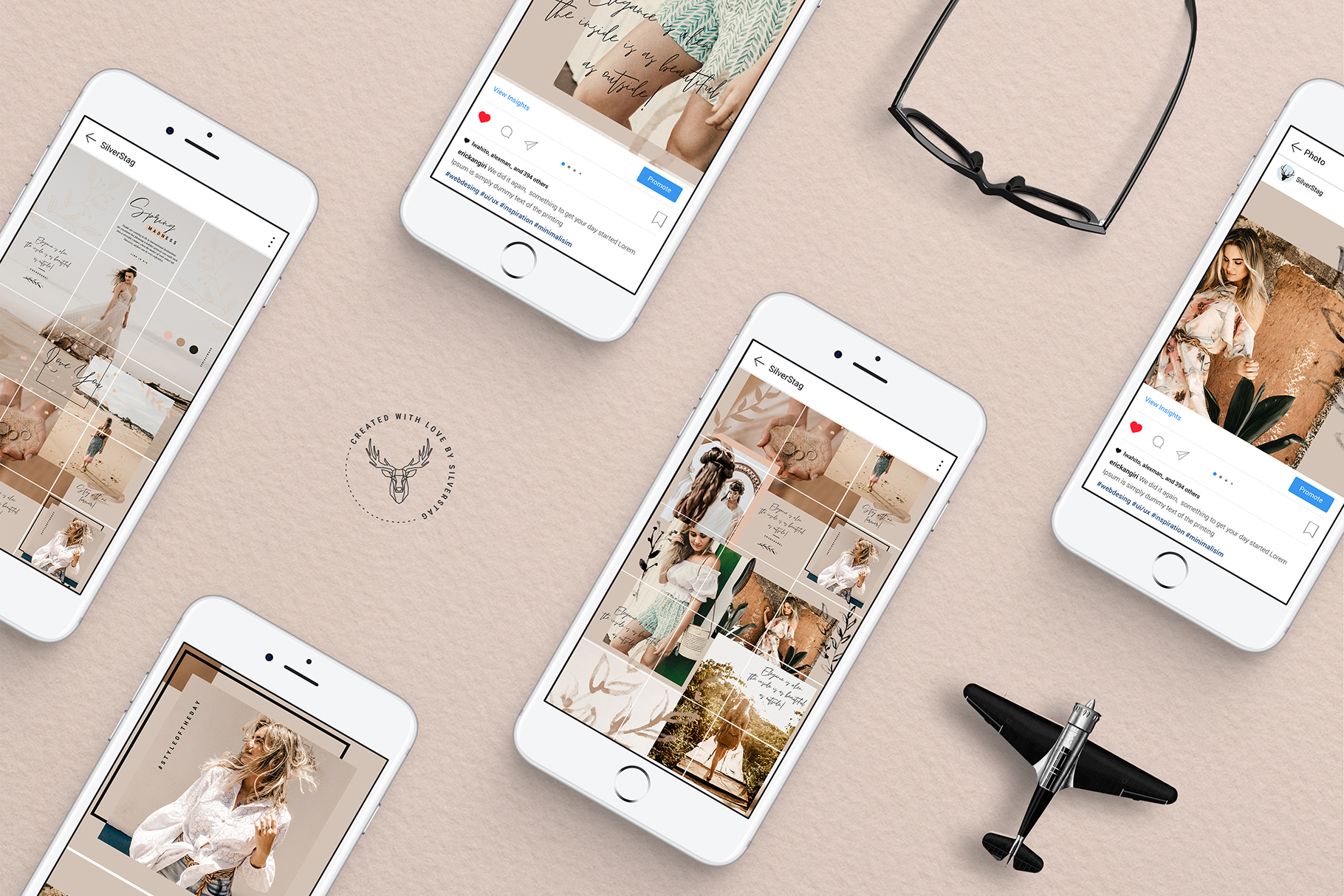

If your image is lower than our recommended image resolution, you will receive a warning screen in case you'd like to adjust your imagery. PLANOLY Pro-Tip: Make sure the image you’re splitting is a high-resolution image so it doesn't become pixelated after the split. We recommend experimenting with a few different splitting options on your image so you can see how your images flow in your PLANOLY grid.You cannot split an image after it has been added to your PLANOLY grid.Capable of splitting the image into two, three, four, five, or nine separate tiles.There are two options: split an image into separate posts or split the image into a carousel post.This feature is only available on PLANOLY’s mobile app. Important Things To Note About PLANOLY’s Splitter Tool Here, we’ll guide you through the key information about the splitter tool, how to access it on PLANOLY, and share examples of how brands use it to share their unique story. On PLANOLY’s mobile app, our splitter tool can help you achieve this look by allowing you to split images across your Instagram grid or in a carousel post. But have you ever wondered how you can split photos for your Instagram grid? Well, we have the answer. Splitting an image is a great way to style your Instagram grid - making it look and feel unique. It’s a technique where they split one image into several tiles or Instagram squares in order for it to look like one image on their grid. We’ve all seen those grids that use individual posts to create one big singular image.


 0 kommentar(er)
0 kommentar(er)
